How to Make Your Computer Run Faster in Windows 7
1. Clear Out Unnecessary Files
Keyword: clear junk files Windows 7, remove unnecessary files, speed up Windows 7.
Over time, your computer accumulates junk files and temporary data that can take up valuable space on your hard drive. Clearing these files can help speed up your system.
- Use the built-in Disk Cleanup tool:
- Press
Start > All Programs > Accessories > System Tools > Disk Cleanup. - Select the drive you want to clean and follow the prompts.
- Press
- Delete temporary files manually:
- Open
Runby pressingWindows + R. - Type
%temp%and hit Enter. Delete all files in the folder.
- Open
Regularly clearing out unnecessary files can help you reclaim hard drive space and enhance your computer’s performance.
2. Uninstall Unused Programs
Keyword: uninstall unused programs Windows 7, remove software to improve speed.
Many pre-installed programs (bloatware) or apps you no longer use can hog system resources.
- Go to
Control Panel > Programs > Programs and Features. - Select unused programs and click Uninstall.
Prioritize removing software that consumes a lot of RAM, especially if your PC has limited memory.
3. Manage Startup Programs
Keyword: disable startup programs Windows 7, startup programs management.
Startup programs are applications that launch automatically when your computer boots up, slowing down the process.
- Open the System Configuration Tool:
- Press
Windows + Rand typemsconfig, then press Enter. - Navigate to the Startup tab and uncheck unnecessary programs.
- Press
- Restart your computer for the changes to take effect.
Disabling unnecessary startup items will speed up boot times significantly.
4. Upgrade Your RAM
Keyword: upgrade RAM Windows 7, improve RAM performance.
If your computer is slow when running multiple applications, upgrading the RAM is a worthwhile investment.
- Determine the maximum RAM your system supports:
- Right-click on
Computer, then selectProperties.
- Right-click on
- Install compatible RAM sticks to boost your system's multitasking capabilities.
Upgrading RAM can transform a sluggish system into a smooth and fast machine.
5. Update Your Drivers
Keyword: update drivers Windows 7, improve computer performance.
Outdated drivers can slow down performance and lead to compatibility issues.
- Use Windows Update to automatically download driver updates:
- Go to
Control Panel > System and Security > Windows Update.
- Go to
- For specific hardware, visit the manufacturer’s website for the latest drivers.
Keeping drivers up-to-date ensures your hardware performs optimally.
 |
| How to Make Your Computer Run Faster in Windows 7 |
6. Defragment Your Hard Drive
Keyword: defrag hard drive Windows 7, improve disk performance.
Fragmented files can slow down read and write processes on your hard drive.
- Access the Disk Defragmenter tool:
- Press
Start > All Programs > Accessories > System Tools > Disk Defragmenter. - Select the drive and click Defragment Disk.
- Press
Run this process monthly to maintain disk efficiency.
7. Turn Off Visual Effects
Keyword: disable visual effects Windows 7, speed up Windows.
Windows 7 comes with sleek visual effects, but they can slow down older systems.
- Disable visual effects:
- Right-click on
Computerand selectProperties. - Click Advanced System Settings > Performance Settings.
- Choose Adjust for best performance.
- Right-click on
Turning off these effects will free up system resources.
8. Perform Regular Antivirus Scans
Keyword: remove viruses Windows 7, best antivirus for Windows 7.
Malware and viruses can significantly degrade performance. Use a reputable antivirus tool to scan and remove threats.
- Recommended free antivirus tools:
- Avast Free Antivirus.
- AVG AntiVirus.
- Ensure your antivirus is updated to protect against the latest threats.
A clean system is a fast system.
9. Optimize Your Internet Settings
Keyword: improve internet speed Windows 7, internet optimization tips.
If your computer feels slow during browsing, optimize your network settings:
- Clear your browser cache and cookies.
- Use faster DNS servers:
- Open
Network and Sharing Center. - Change the DNS settings to Google’s Public DNS (
8.8.8.8and8.8.4.4).
- Open
Improving internet speed will make web activities more efficient.
 |
| How to Make Your Computer Run Faster in Windows 7 |
10. Replace Your Hard Drive with an SSD
Keyword: SSD upgrade Windows 7, speed up computer storage.
If you’re using an old HDD, switching to a Solid-State Drive (SSD) can drastically improve performance.
- Benefits of SSDs:
- Faster boot times.
- Quick file access.
- Clone your existing drive to an SSD for a seamless transition.
An SSD upgrade is one of the most effective ways to rejuvenate an older computer.
11. Keep Your System Updated
Keyword: update Windows 7, install latest updates.
Ensure your system is up-to-date with the latest security patches and performance enhancements:
- Use Windows Update regularly:
- Go to
Control Panel > System and Security > Windows Update.
- Go to
Updated systems run more efficiently and securely.
12. Perform a Clean Install
Keyword: reinstall Windows 7, clean install Windows.
If all else fails, performing a clean installation of Windows 7 can give your system a fresh start.
- Back up all important data.
- Use a bootable USB or DVD to reinstall Windows.
This method removes all bloatware and ensures optimal performance.
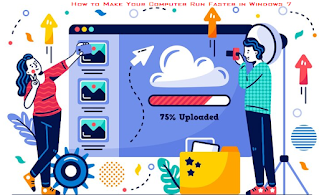
How to Make Your Computer Run Faster in Windows 7
Conclusion:
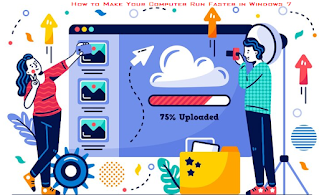
Windows 7 has long been a reliable operating system for millions of users, but over time, its performance can degrade due to accumulated files, outdated hardware, or lack of maintenance. Thankfully, there are several effective strategies to speed up Windows 7 and ensure smooth operation without needing to upgrade to a newer operating system.
By applying the methods outlined in this guide, you can dramatically improve your computer's performance. Simple actions like using the built-in Disk Cleanup tool to clear junk files and disabling unnecessary startup programs will help free up system resources, allowing your computer to run faster and more efficiently. These steps target everyday performance issues, making them ideal for users seeking quick, practical fixes.
For those looking to take performance to the next level, hardware upgrades can make a huge difference. Increasing your system’s memory by performing a RAM upgrade is a straightforward and cost-effective way to improve multitasking capabilities, while switching to an SSD via an SSD upgrade can drastically reduce boot and load times. These upgrades transform a sluggish system into one that feels modern and responsive.
Another important factor is regular system optimization. Tasks like defragmenting your hard drive, turning off visual effects, and performing regular antivirus scans keep your computer in top shape. Additionally, ensuring that your system is up-to-date by installing the latest updates and drivers is essential for ongoing optimization of Windows 7.
For users experiencing persistent performance issues, a clean install of Windows 7 offers a fresh start, wiping out unnecessary clutter and restoring the system to its original state. This is especially effective when combined with the steps mentioned above to maximize performance.
In conclusion, keeping your system optimized doesn’t require significant effort or technical expertise. By combining routine maintenance, strategic upgrades, and smart software management, you can speed up Windows 7, enhance functionality, and extend the life of your computer. Whether you’re clearing junk files, upgrading RAM, or disabling startup programs, each action contributes to a smoother and more productive computing experience.
With these techniques, you’ll not only optimize Windows 7 for everyday tasks but also ensure that your system continues to meet your needs for years to come. A faster, more responsive computer means greater productivity and less frustration—making these steps a worthwhile investment for any Windows 7 user.
Finally Regular care and attention are all it takes to make your computer perform at its best. Remember, a fast computer not only saves time but also enhances productivity and reduces frustration, making your overall computing experience more enjoyable.



.jpeg)




0 Comments